How To Use Photoshop Plugins With IrfanView
Download Irfanview & Irfanview Plugins Pack
Download these programs to your computer:
Optional: You might prefer to download the 64-bit Irfanview, though some Photoshop plugins don't work with 64-bit Irfanview:
You'll also need some Photoshop plugins to experiment with, like namesuppressed's Softener 2.
Install IrfanView & the Plugins Pack
-
If you haven't already installed Irfanview, do that now.
Look for the file you downloaded named
iview4xx_setup.exeand double click it to run it. -
Find the Irfanview Plugins Pack installer, called
Irfanview_plugins_4xx_setup.exe. Double click on it to run the installer.
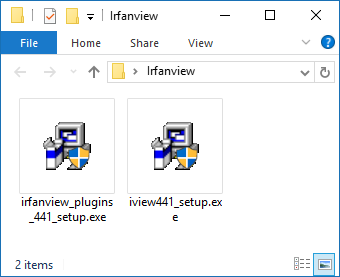
Running IrfanView and setting up plugins
-
Run the IrfanView program. Look on your desktop or
Start Menu for the IrfanView icon and double click it:
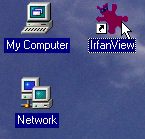
-
Open an image file (try a JPEG / .jpg file) by clicking
on the File -> Open menu.
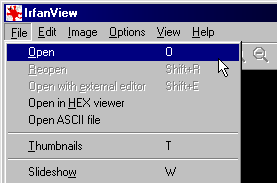
- Now press Ctrl-K on your keyboard to bring up the Adobe 8BF Filters window. You can do this by holding down the Ctrl key on your keyboard and tapping the K key. Or you can choose Image -> Adobe 8BF PlugIns -> Filter Dialog... from the menu. (“Adobe 8BF” is another name for “Photoshop plugins”.)
-
This window shows all the plugins that are setup to
work with IrfanView. So far we haven't setup any, so
click the button labelled
Add 8BF filters (Folder) to setup
our first one.
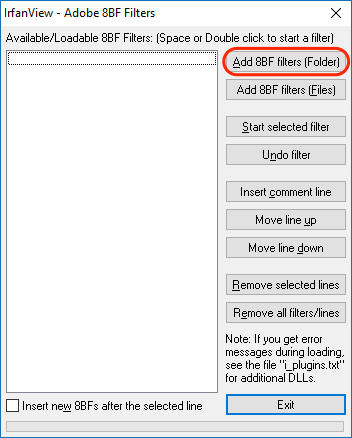
-
Choose a Photoshop Plugin filter you've installed (eg
namesuppressed's Plaid Lite plugin) and find the folder
where you installed it. Then click the OK button.
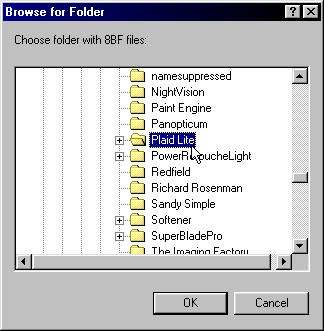
-
If everything went to plan, you should now see the
name of the plugin in the left of the window. If
you want to run the plugin now, click on the plugin
name (eg Plaid Lite, Softener 2), then click the
Start Selected Filter button.
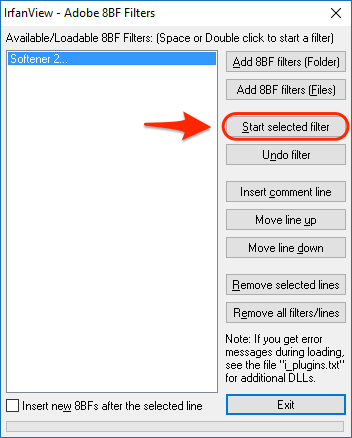
- All done! Next time you want to run a Photoshop plugin, just open an image, press Ctrl-K on the keyboard, click on the plugin name with the mouse, and click Start Selected Filter.
